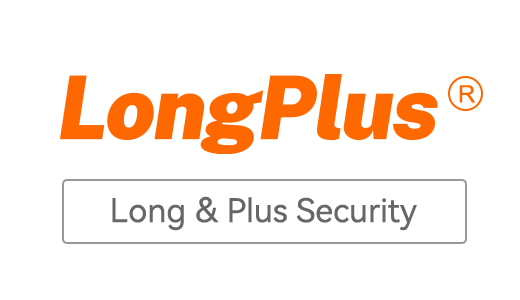What should I do if the camera reports an error after scanning the QR code?
Dec 27,2022 | LongPlus
🟠 The camera reports a "Wi-Fi SSID not found" error
The camera only supports 2.4GHz Wi-Fi. Please make sure to connect the camera to 2.4GHz Wi-Fi.
Please make sure the Wi-Fi signal is present and working. You can try to connect Wi-Fi to your phone, if you can get online normally, it means Wi-Fi is working properly.
This error may be caused by the camera being too far away from the Wi-Fi router. Please place the camera near the Wi-Fi router or as close as possible to the Wi-Fi router.
It is recommended that the Wi-Fi SSID (name) does not contain special characters or is too long. If the Wi-Fi SSID (name) contains special characters or is too long, try simplifying the Wi-Fi SSID and try again.
🟠 The camera reports a "Wi-Fi password error" error
Please double check the password you have entered and make sure it is correct. Note special characters such as spaces.
It is recommended that the Wi-Fi password not contain special characters or be too long. If the Wi-Fi password contains special characters or is too long, try simplifying the password and try again.

🟠 The camera reports a "Cloud service connection failed" error
If the camera reports a "cloud service connection failed" error, it means the camera cannot establish a connection with the cloud server.
Please make sure your Wi-Fi router is connected to an available network. You can try to connect Wi-Fi to your phone, if you can get online normally, it means Wi-Fi is working properly.
If yes, but the problem persists, restart the Wi-Fi router and try again.
If the problem persists after restarting the Wi-Fi router, it is likely that the Wi-Fi router is subject to some restrictions. In this case, you can try the following:
Unrestrict the Wi-Fi router: enter the administrator address of the router in the browser address bar (usually the administrator address will be written on the main body of the router) > enter the administrator password to enter the management site > click LAN > click DHCP Servers > Under "DNS and WINS Server Settings" set Server 1 to 8.8.8.8 and Server 2 to 8.8.4.4.
If possible, reset and reconfigure your Wi-Fi router Or try connecting the camera to another Wi-Fi.
🟠 The camera reports an "authentication error" error
This error may be caused by an unsupported authentication method for the router.
Please set the authentication method of the router to WPA-PSK or WPA2-PSK. Please note that the camera only supports the AES encryption algorithm, not the TKIP encryption algorithm.
The error can also be caused by special authentication methods like SMS/Web authentication being enabled.
Please disable any special authentication methods such as SMS/Web authentication.
If possible, try connecting the camera to another Wi-Fi.
🟠 The camera reports a "timed out retrieving IP" error
The error may be caused by the router's DHCP server not being enabled.
Please enter the administrator address of the router in the browser address bar (usually the administrator address will be written on the main body of the router) > enter the administrator password to enter the management site > click LAN > click DHCP server to make sure the DHCP server is enabled And the IP pool address is set correctly.
The error may also be due to too many devices connected to the router, so the camera cannot obtain an IP address from the router.
Please try restarting the router and try connecting the camera again.
If possible, try connecting the camera to another Wi-Fi.
If the camera does not report anything, or if you are still unable to connect to the camera after trying the listed solutions, please submit feedback on the app for further technical assistance.