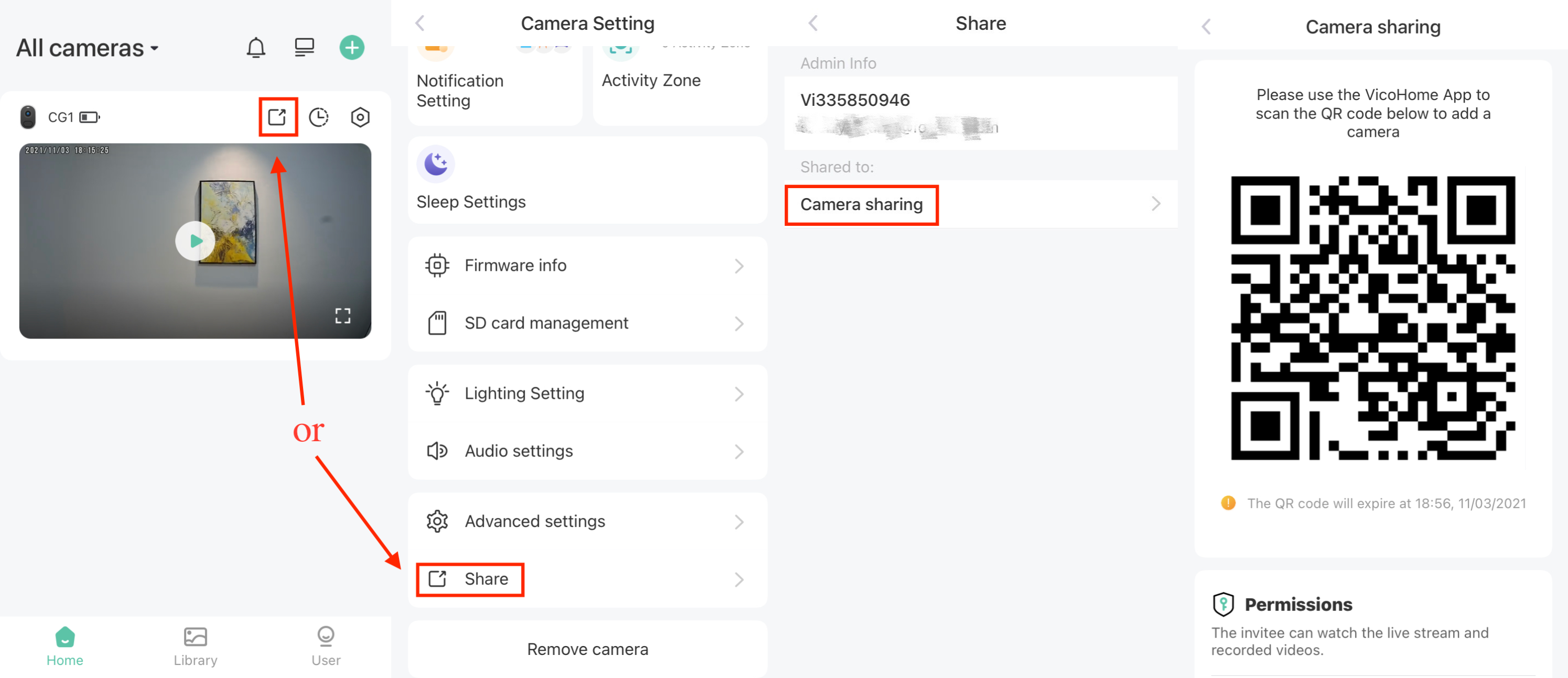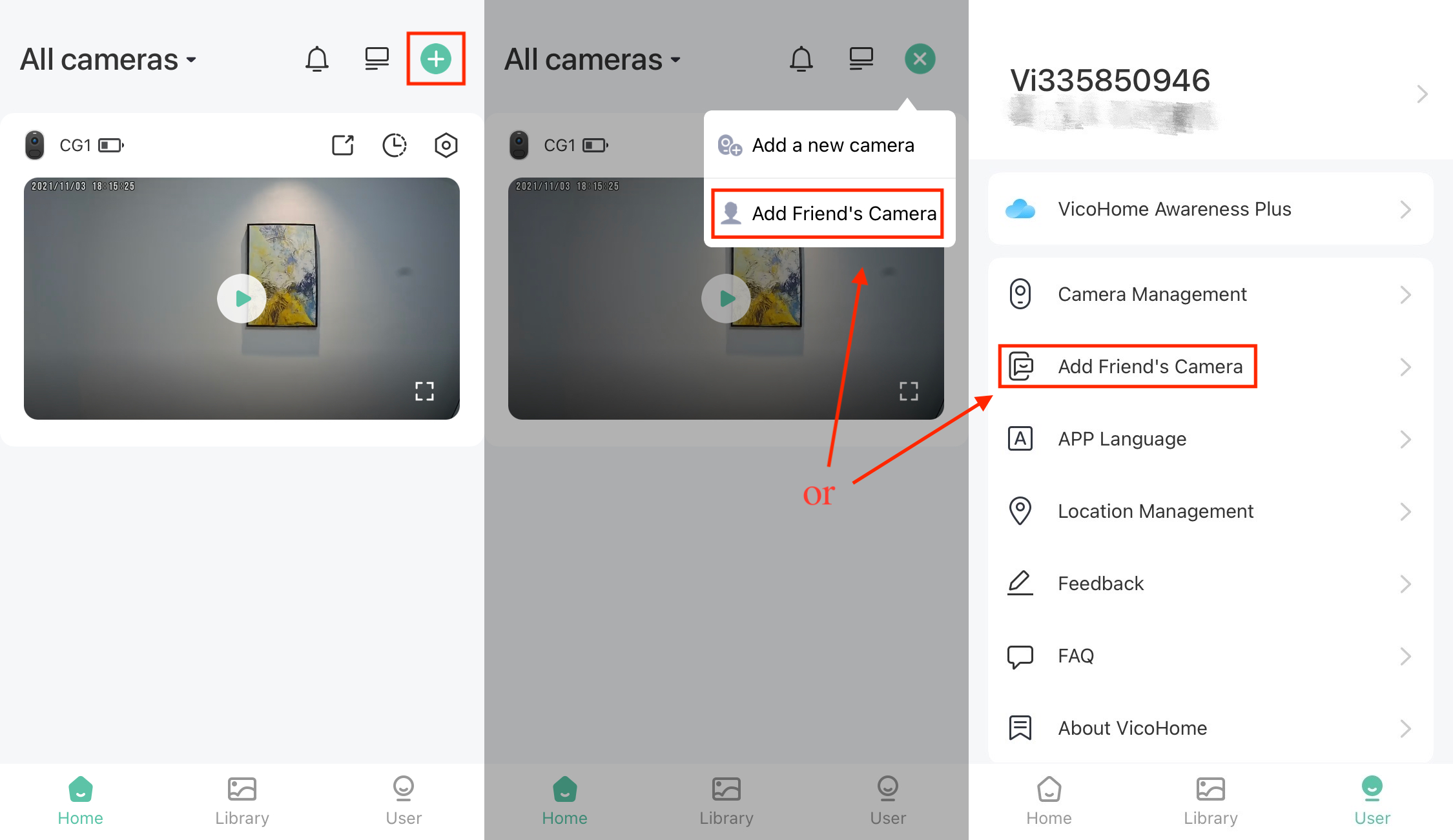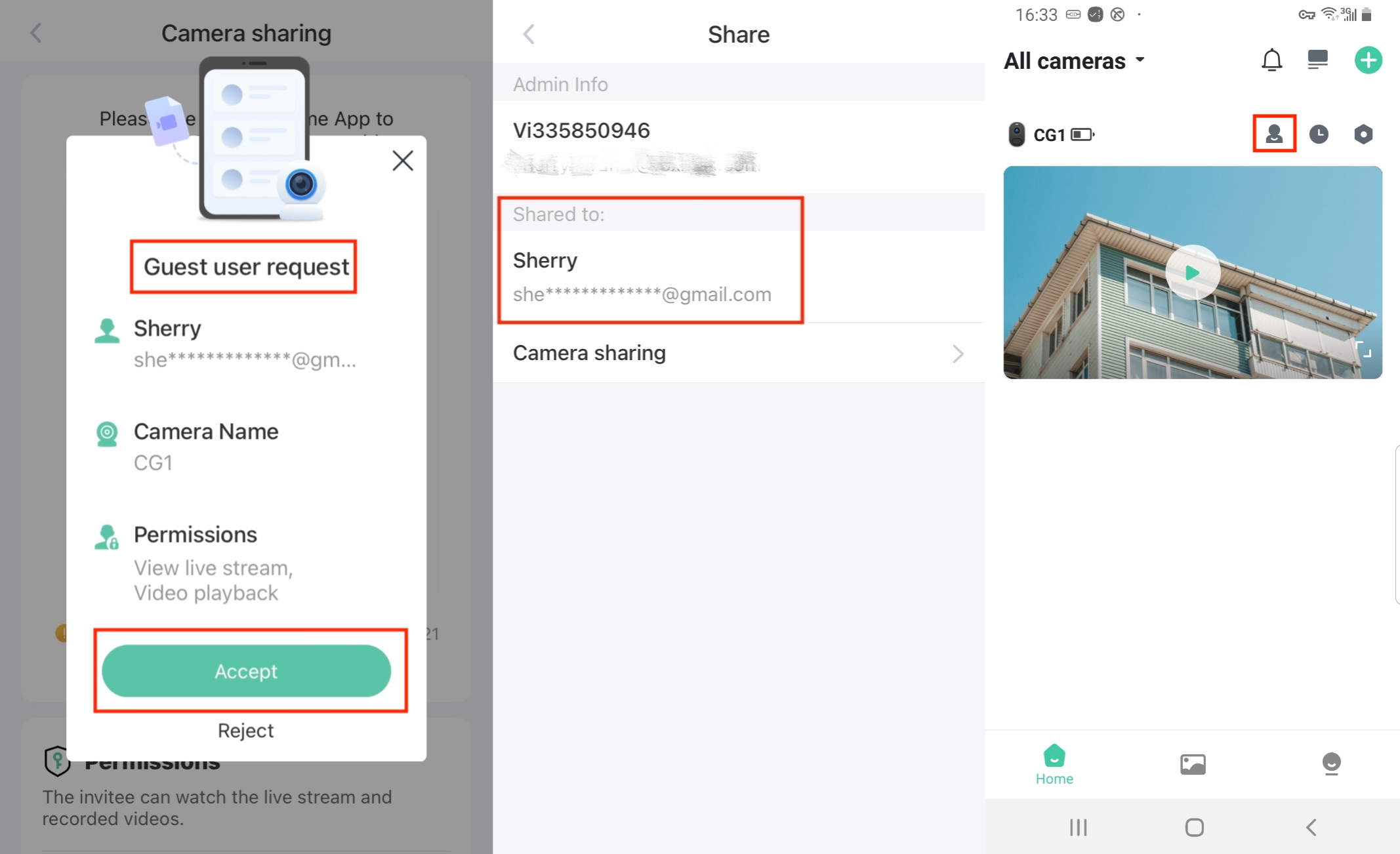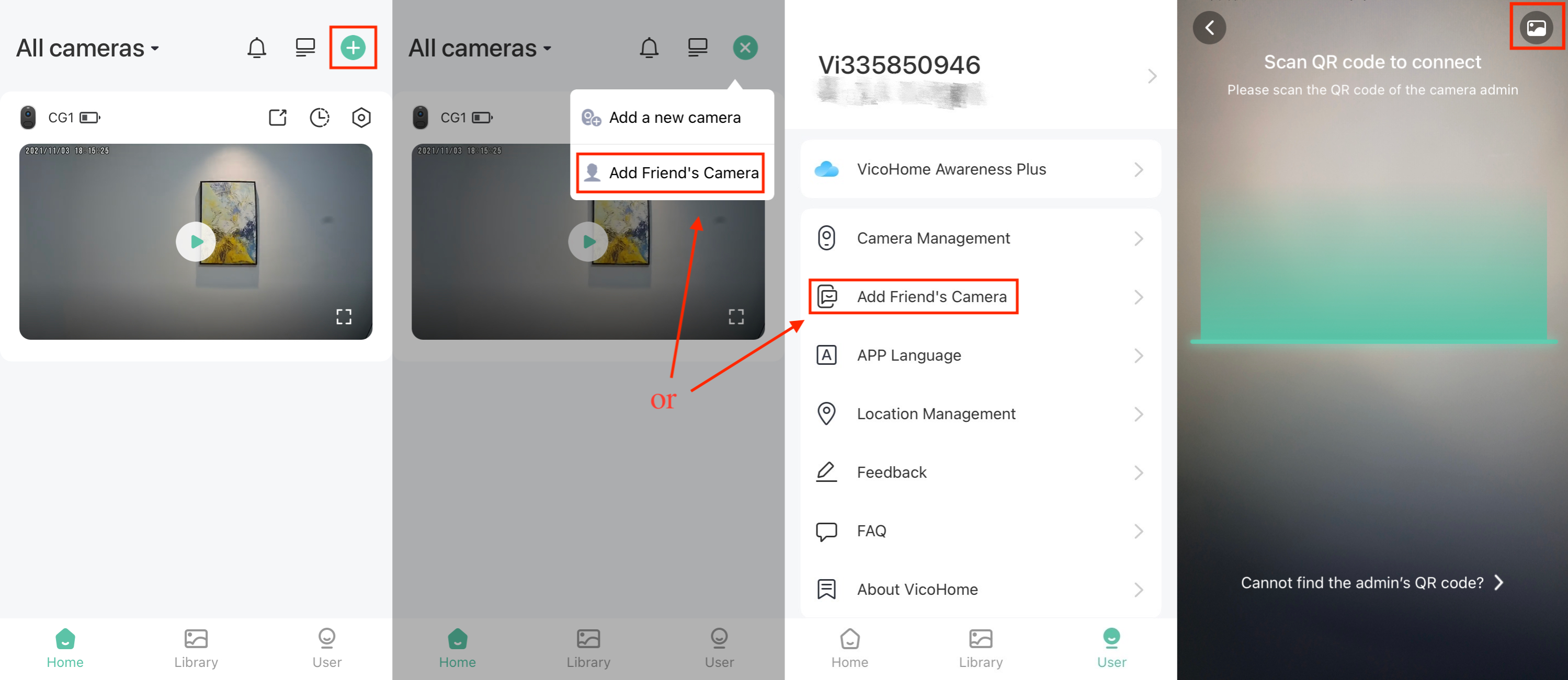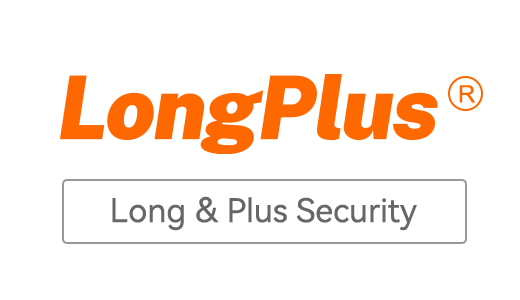Once you add a camera to the app, you become the admin of the camera. If you want to add an additional user to watch the camera on multiple devices, let's say, you want to make another person (your family member or your friend) be able to access the camera on his or her phone, you can share your camera with that person.
🚩Note:
The shared user needs to download the app and register a new account first and the shared user will need to select the same country as you when registering.
Please check if shared user is in the same country/region as you. Click your/shared user avatar to go to "Personal information" >> check "Country" to see if you are in the same country.
If not, maybe you/shared user need to delete the account and re-register by selecting the same country/region to make sure you are in the same country. Click "Account security" >> select "Delete", then you/shared user can re-register.
Below are the sharing steps: